Information om abonnemangen och svar på vanliga frågor
SketchUp – Support

Komma igång med abonnemanget
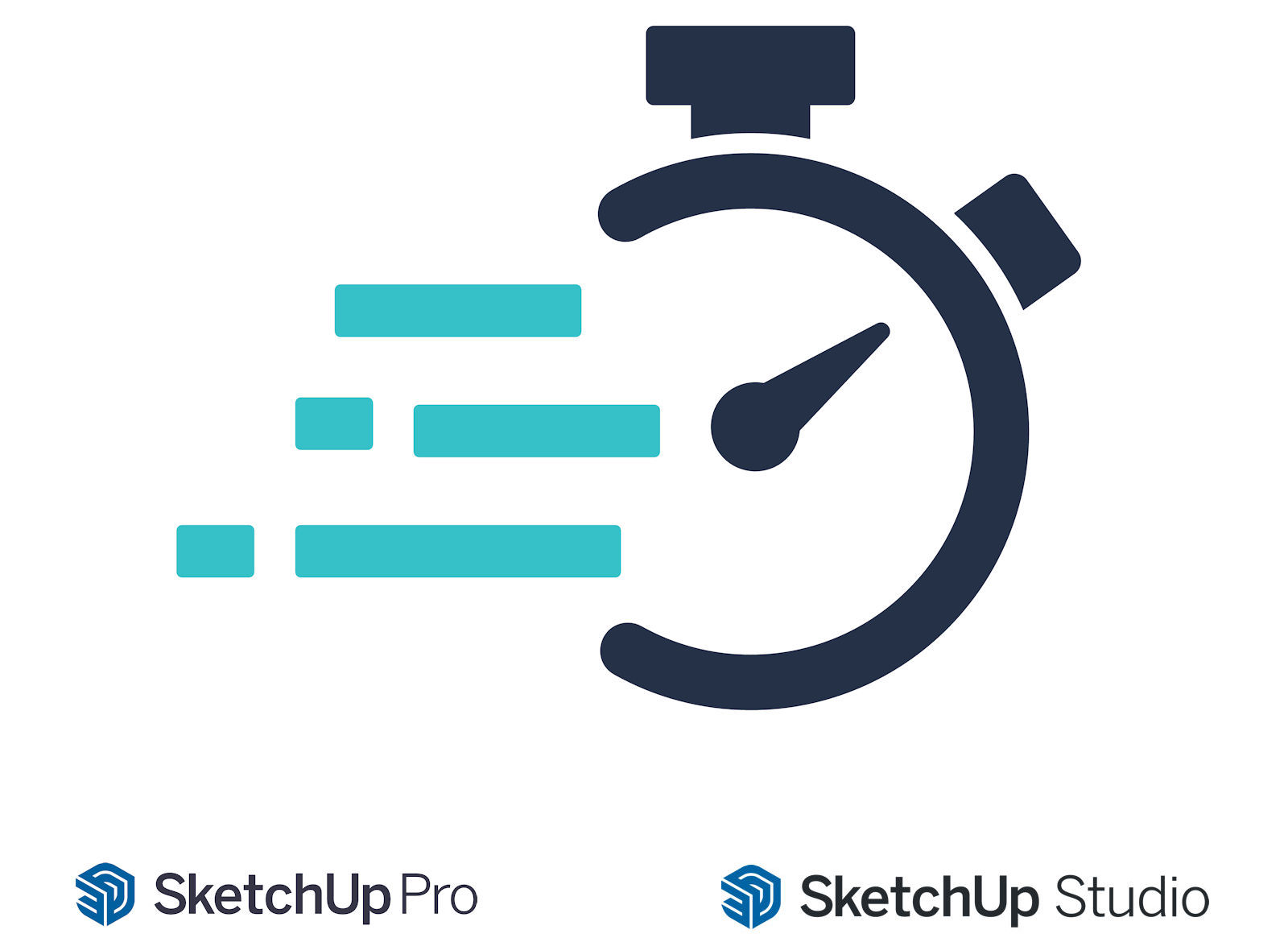
1. Vad händer efter att jag har beställt ett abonnemang?
När du beställt ett abonnemang så kommer du att få ett mail från ”donotreply@trimble.com”.
Mailet hamnar ibland i skräpposten. Så det är bra att kika om mailet hamnat där.
När du fått mailet ska du:
1. Klicka på länken ”Manage Your Account”.
2. Logga in i licensportalen.
Om du inte har ett konto (Trimble ID) sedan tidigare så får du även välja ett lösenord för ditt konto.
3. Välj det konto som det står ”Köpt genom CADELIT Sverige AB” under.
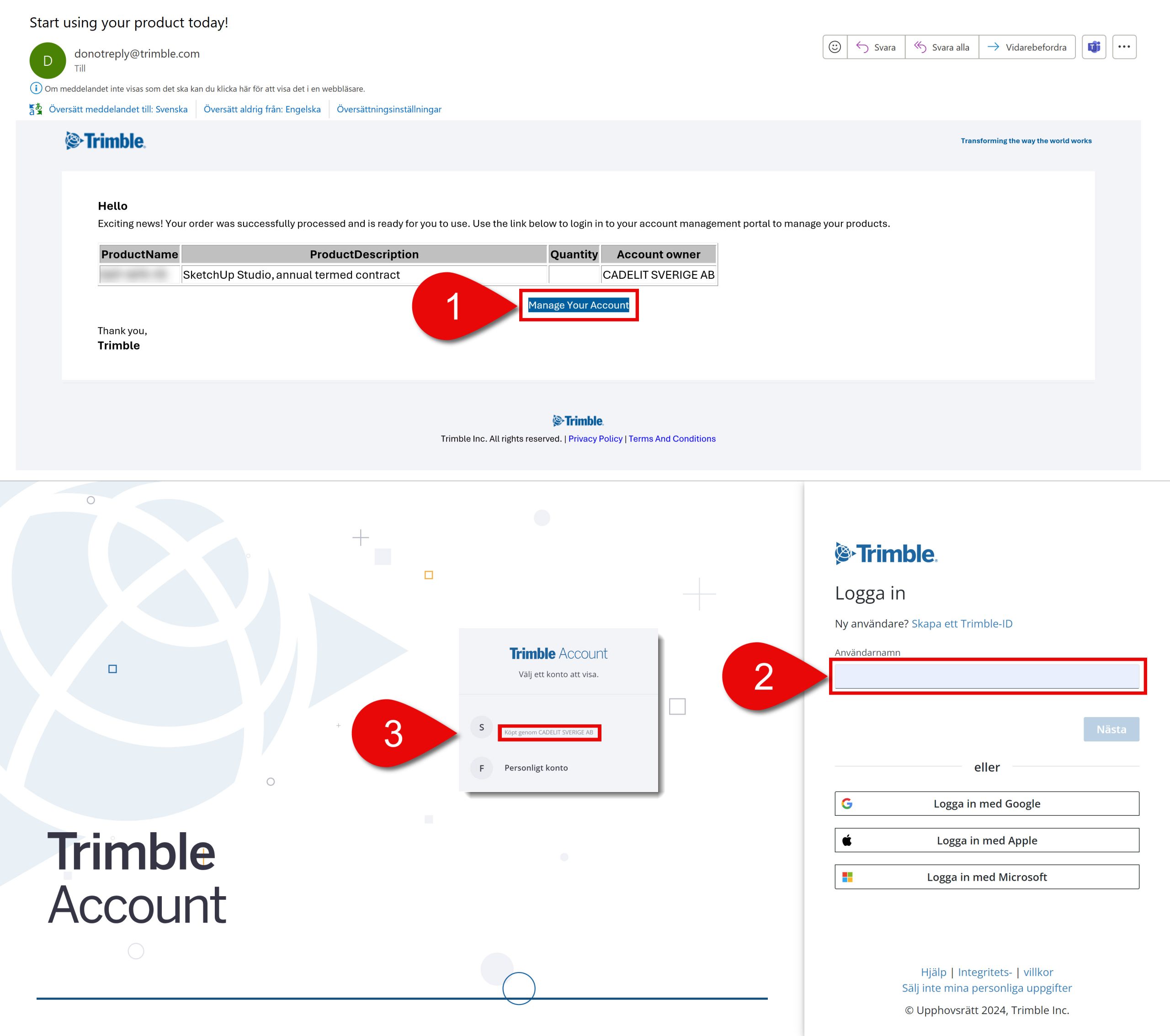
2. En överblick av licensportalen
Licensportalen består av 3 delar.
Mina produkter – Här hittar du de applikationer som ingår i ditt abonnemang.
Det är även här du kan ladda ned installationsfiler och avaktivera enheter.
Medlemmar – Här kan du lägga till/ta bort användare och tilldela licenser.
Planinställningar – Här ser du detaljer om ditt abonnemang, som t.ex. avtalstiden och antalet licenser du/ni har.
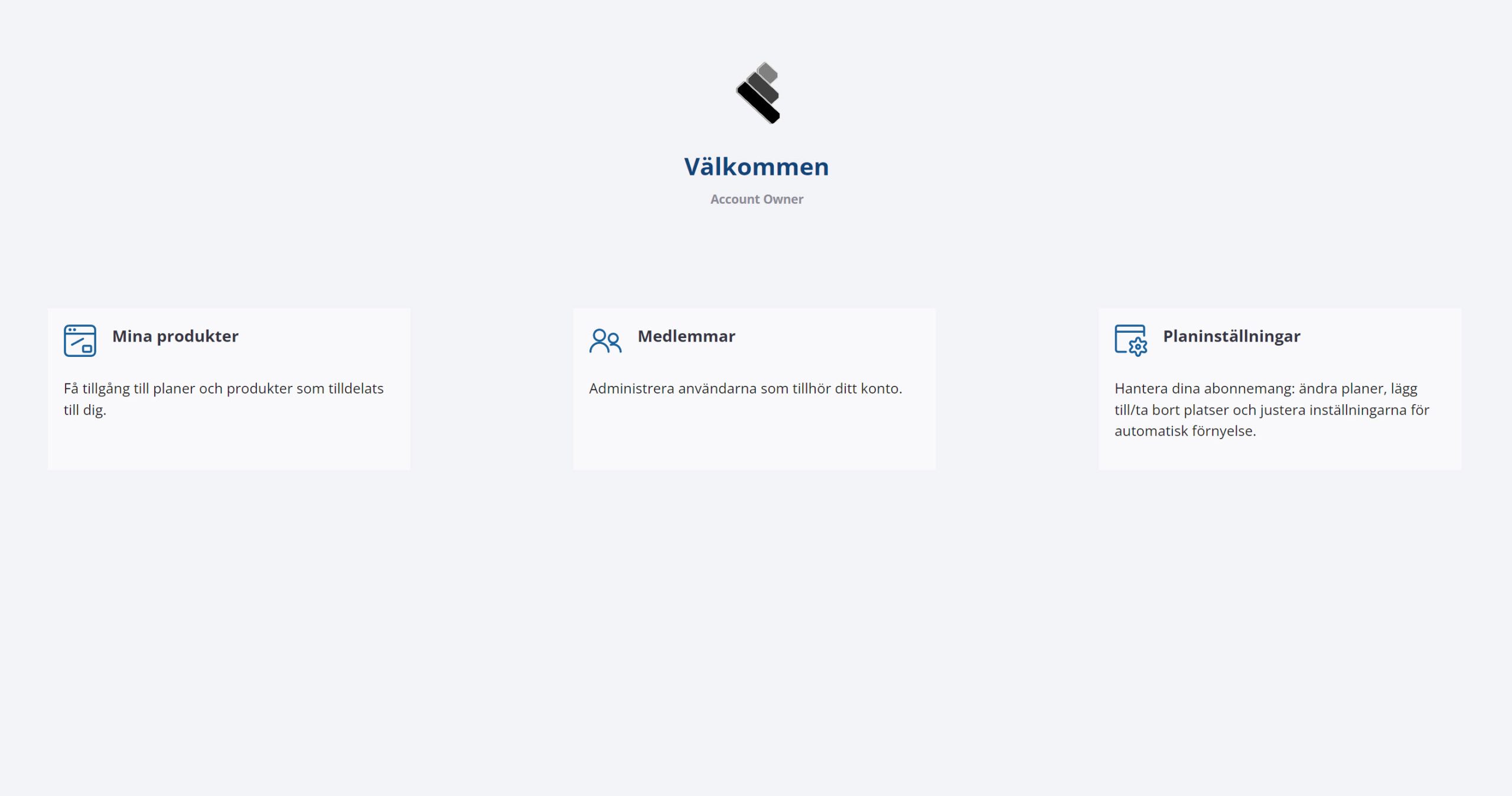
3. Ladda ned installationsfiler
1. Logga in i licensportalen https://ecom-prd.trimblepaas.com/account/ och välj det konto som det står ”Köpt genom CADELIT Sverige AB” under.
2. Gå till Mina Produkter.
3. Klicka på ”Visa inkluderade appar”.
4. Klicka på ”Ladda ned” för att ladda ned installationsfiler för aktuell programvara.
5. Välj en mapp där du vill spara ned installationsfilen.
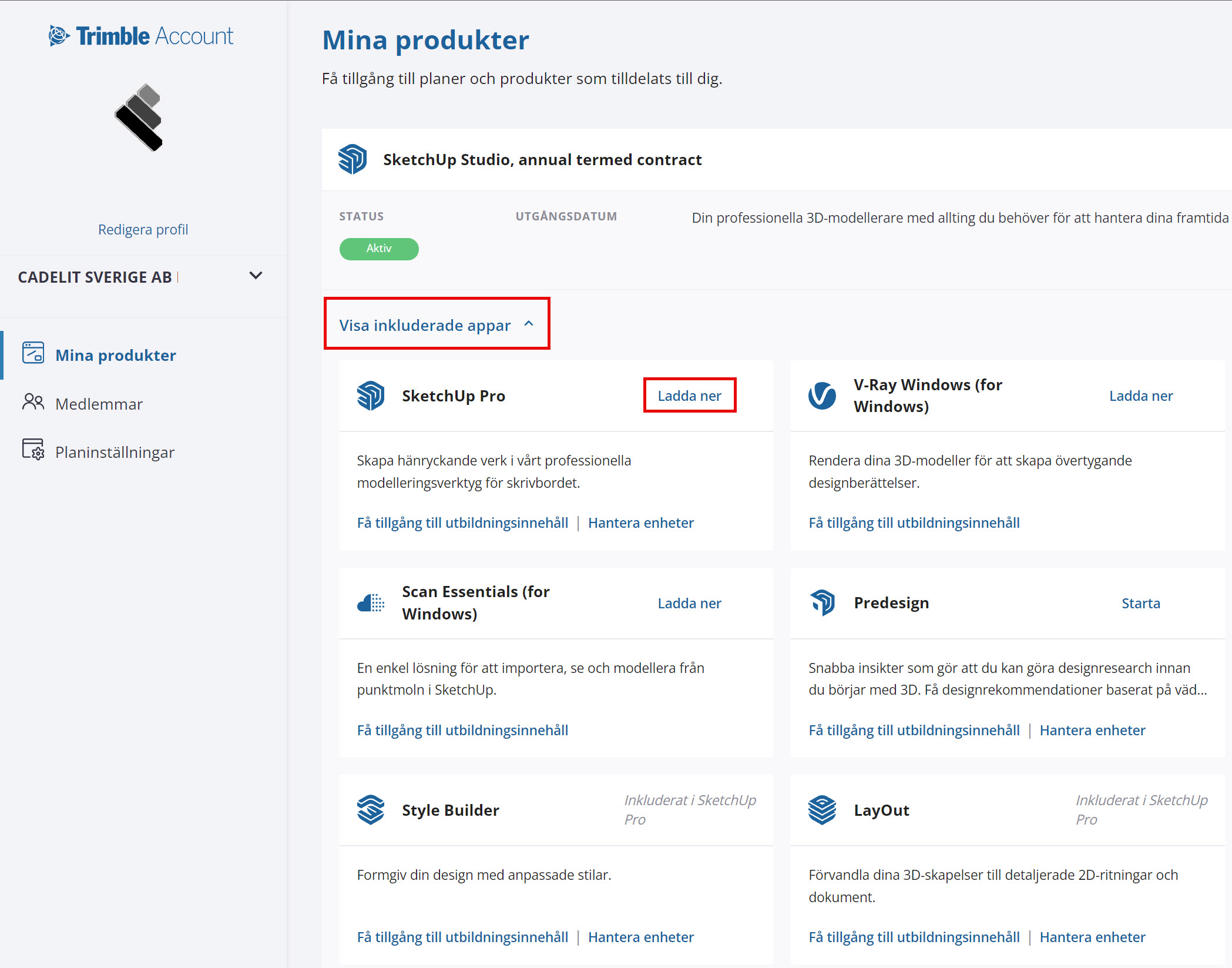
4 Installera SketchUp (Windows)
När du har laddat ned installationsfilen så ska du starta installationen.
Vi rekommenderar att du högerklickar på installationsfilen och väljer ”Kör som administratör”.
Under installationen kan du välja språk genom att klicka på ”Byt”.
Förvalt språk är som regel svenska.
Om du installerar SketchUp Pro, avmarkera alternativen för
”Scan Essentials”
”Importör av Revit”
”V-Ray för SketchUp”
Om du installerar SketchUp Studio ska ovan alternativ vara markerade.
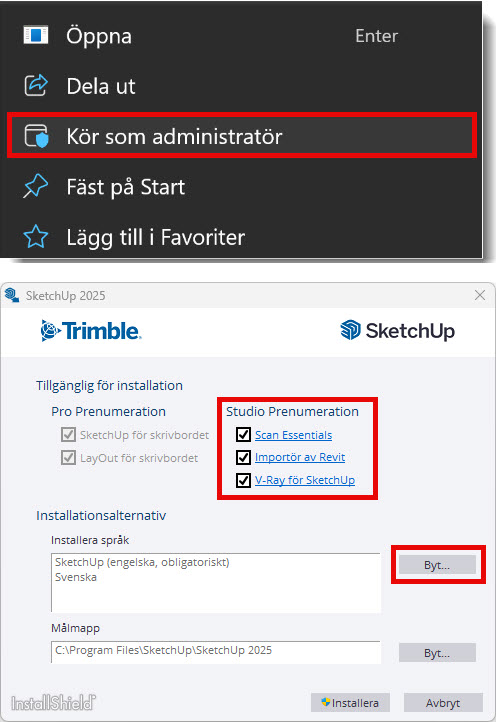
4 Installera SketchUp (Mac)
När du har laddat ned installationsfilen så ska du starta installationen.
1. Dubbelklicka på den nedladdade installationsfilen.
2. Dra innehållet från ”SketchUp” till ”Applications”.
3. Installationen slutförs.
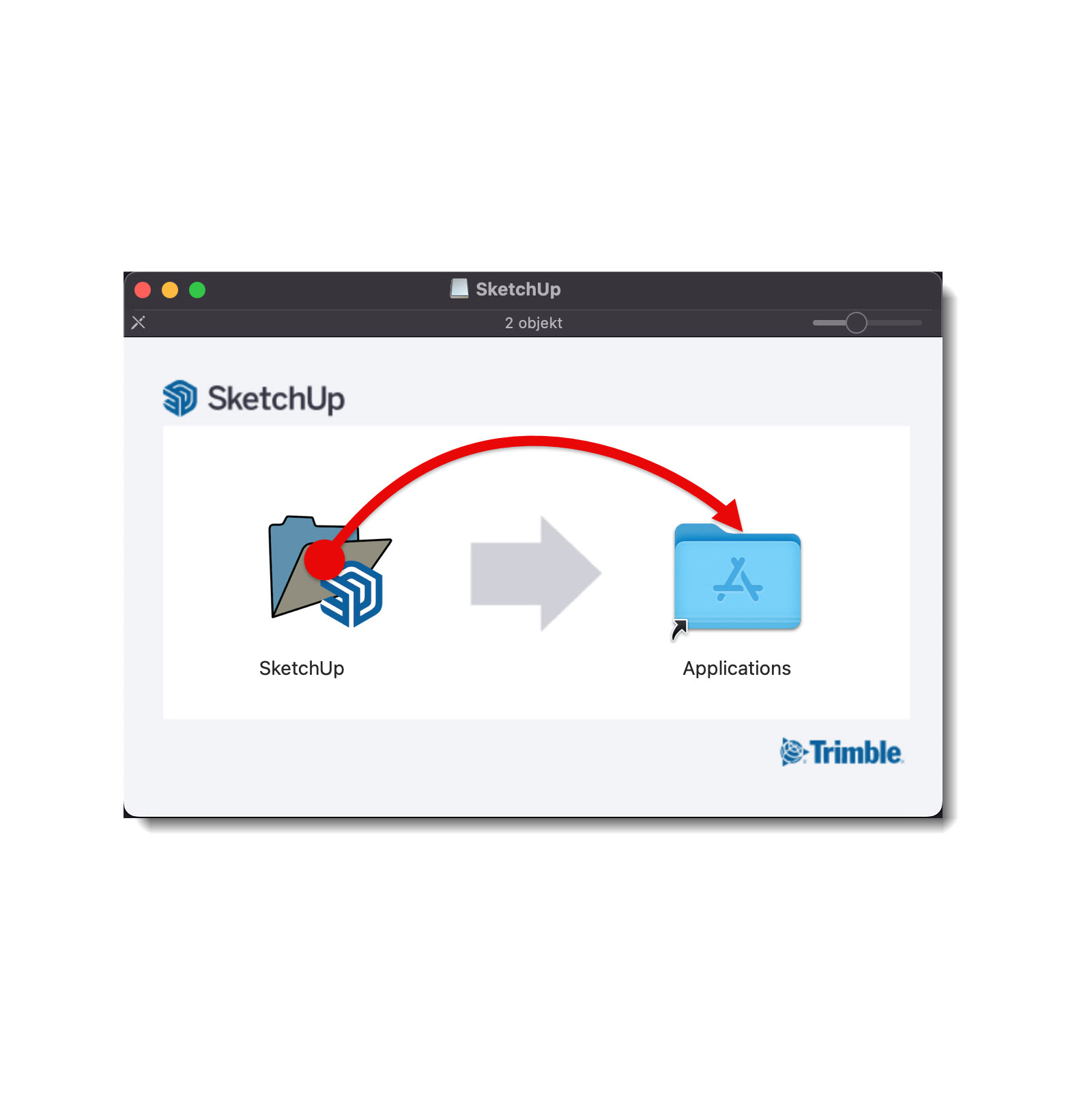
5 Aktivera programmet – Logga in
1. Dubbelklicka på startikonen.
I Mac kan en dialogruta öppnas där det står ”SketchUp.app är en app som hämtats från internet. Är du säker på att du vill öppna den?”.
Klicka på ”Öppna”.
2. Klicka på ”Logga in” [Sign In].
Ett webbläsarfönster öppnas och du får logga in.
Logga in med den e-postadress (Trimble ID) som licensen är tilldelad till.
3. Stäng webbläsaren.
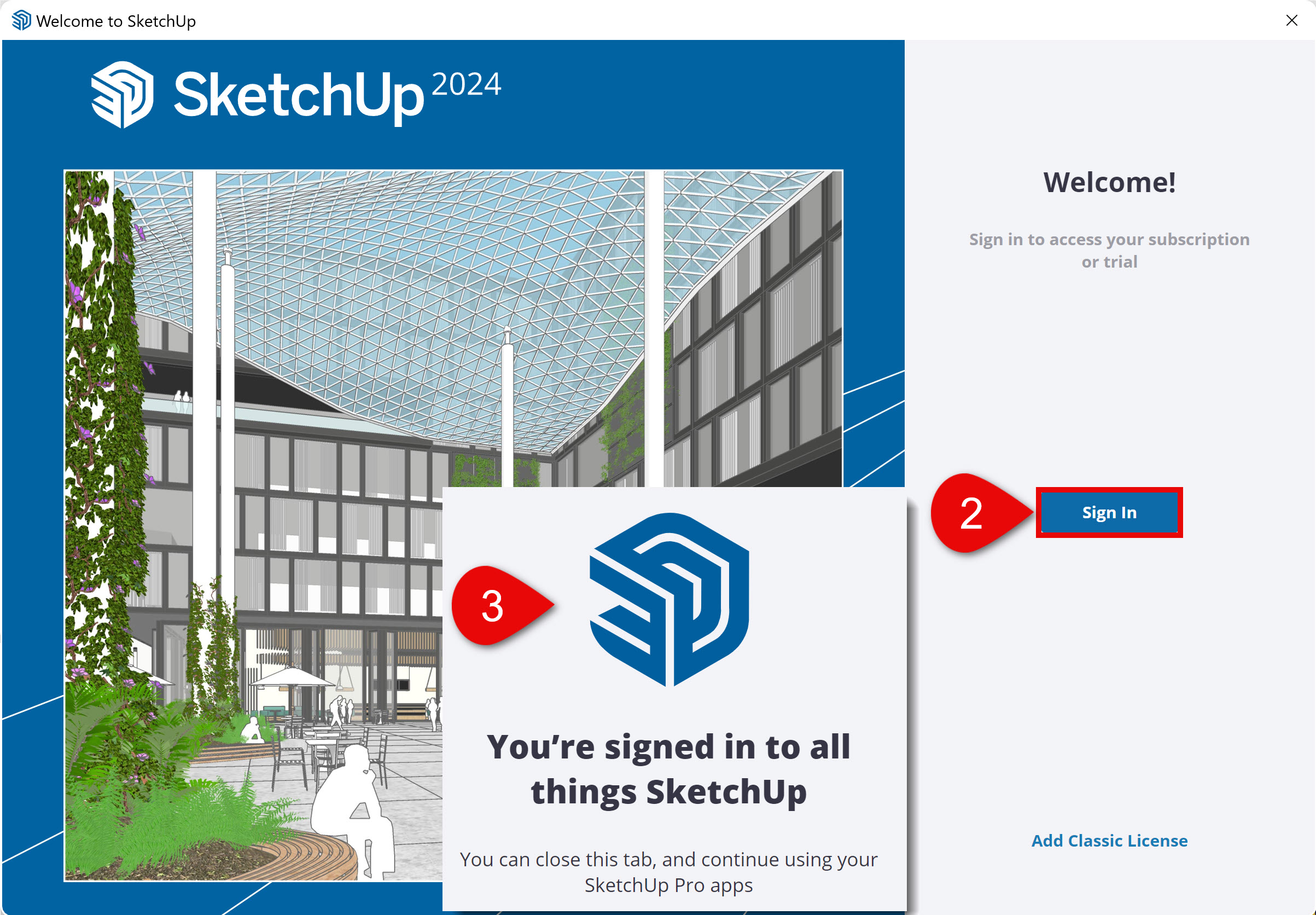
Hantera användare och tilldelningar
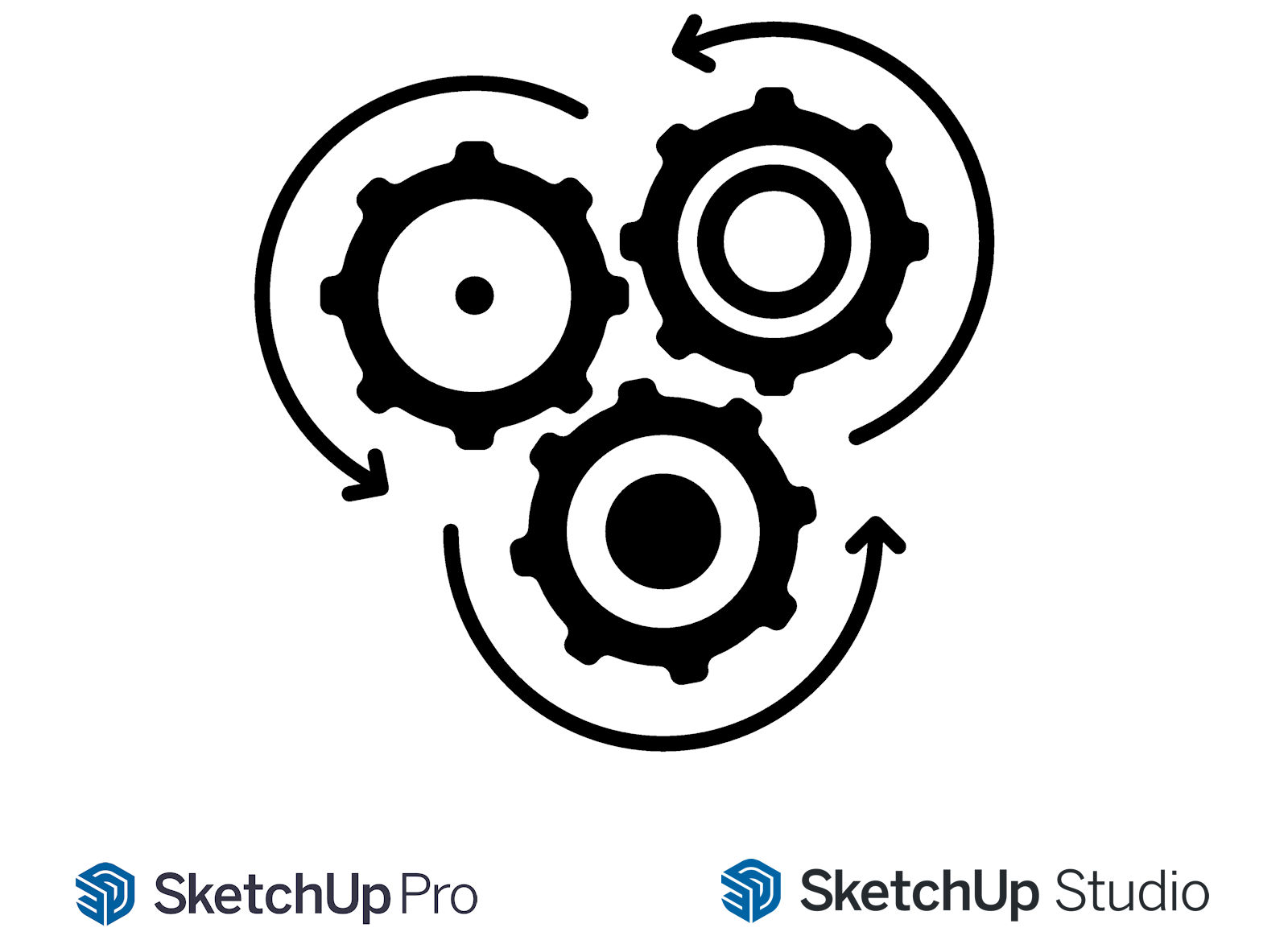
Lägga till användare och tilldela en licens
1. Logga in i licensportalen https://ecom-prd.trimblepaas.com/account/ och välj det konto som det står ”Köpt genom CADELIT Sverige AB” under.
2. Klicka på ”Medlemmar”.
3. Klicka på ”Lägg till nya användare”.
4. Klicka på ”Lägg till ny användare”.
5. Ange användarens e-postadress.
6. Klicka ”Nästa”.
7. Ange användarens för- och efternamn.
8. Välj en ”Roll” för användaren.
9. Tilldela användaren en licens vid ”Produkttillgång”.
10. Klicka på ”Lägg till användare”.
Användaren får ett mail med en inbjudan. Användaren kan därefter installera och aktivera SketchUp.
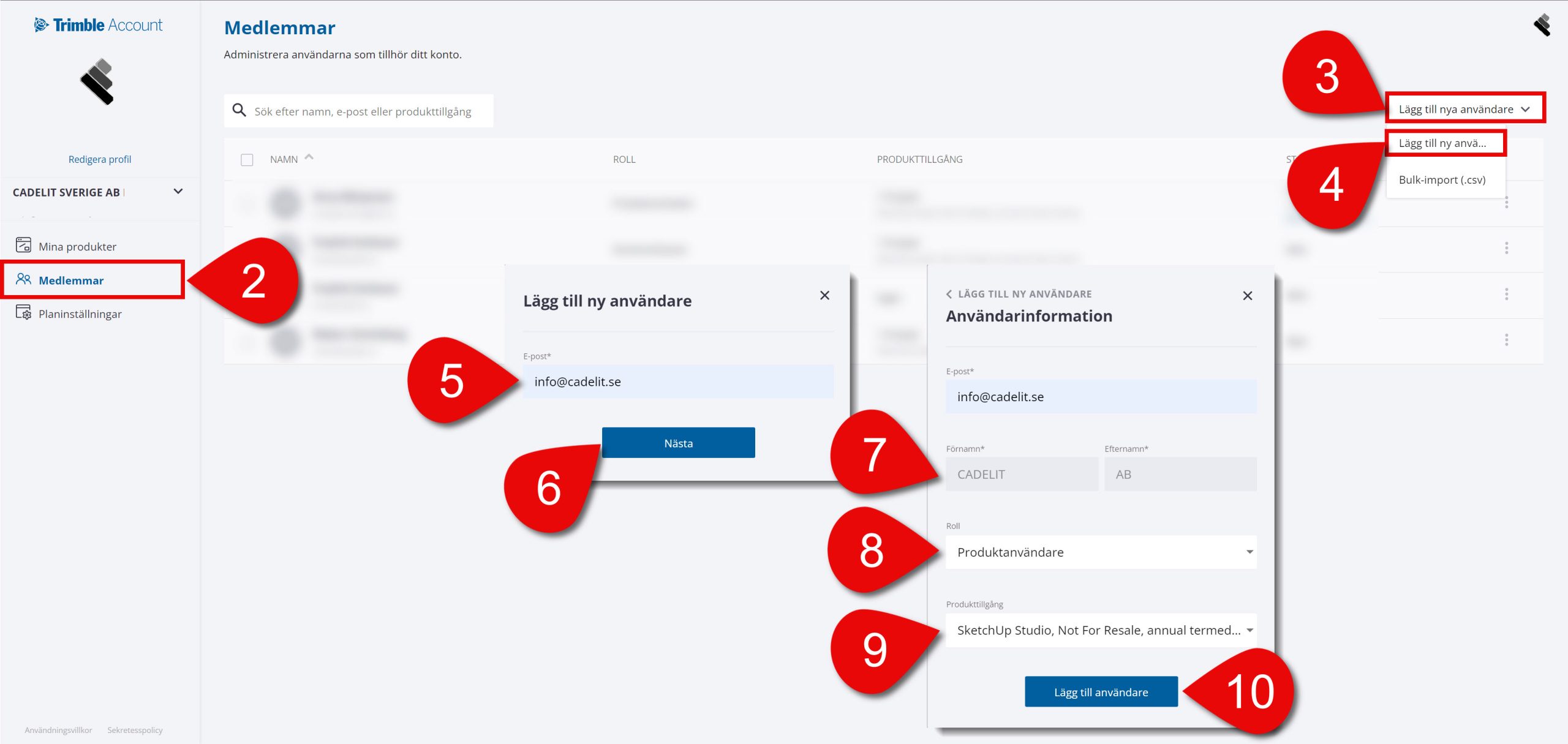
Tilldela licens till användare
1. Logga in i licensportalen https://ecom-prd.trimblepaas.com/account/ och välj det konto som det står ”Köpt genom CADELIT Sverige AB” under.
2. Klicka på ”Medlemmar”.
3. Klicka på prickarna till höger om användarnamnet.
4. Klicka på ”Ändra produkttillgång”.
5. Markera kryssrutan.
6. Klicka ”Spara produkttillgång”.
Användaren får ett mail där det står att de har tilldelats en licens.

Återkalla licens
1. Logga in i licensportalen https://ecom-prd.trimblepaas.com/account/ och välj det konto som det står ”Köpt genom CADELIT Sverige AB” under.
2. Klicka på ”Medlemmar”.
3. Klicka på prickarna till höger om användarnamnet.
4. Klicka på ”Ändra produkttillgång”.
5. Avmarkera kryssrutan.
6. Klicka ”Spara produkttillgång”.
Användaren får ett mail där det står att licensen är återkallad. (Your subscription has been revoked).

Ta bort användare
1. Logga in i licensportalen https://ecom-prd.trimblepaas.com/account/ och välj det konto som det står ”Köpt genom CADELIT Sverige AB” under.
2. Klicka på ”Medlemmar”.
3. Klicka på prickarna till höger om användarnamnet.
4. Klicka på ”Ta bort användare”.
5. Klicka på ”Jag är säker”.
Användaren får ett mail där det står att licensen är återkallad. (Your subscription has been revoked).
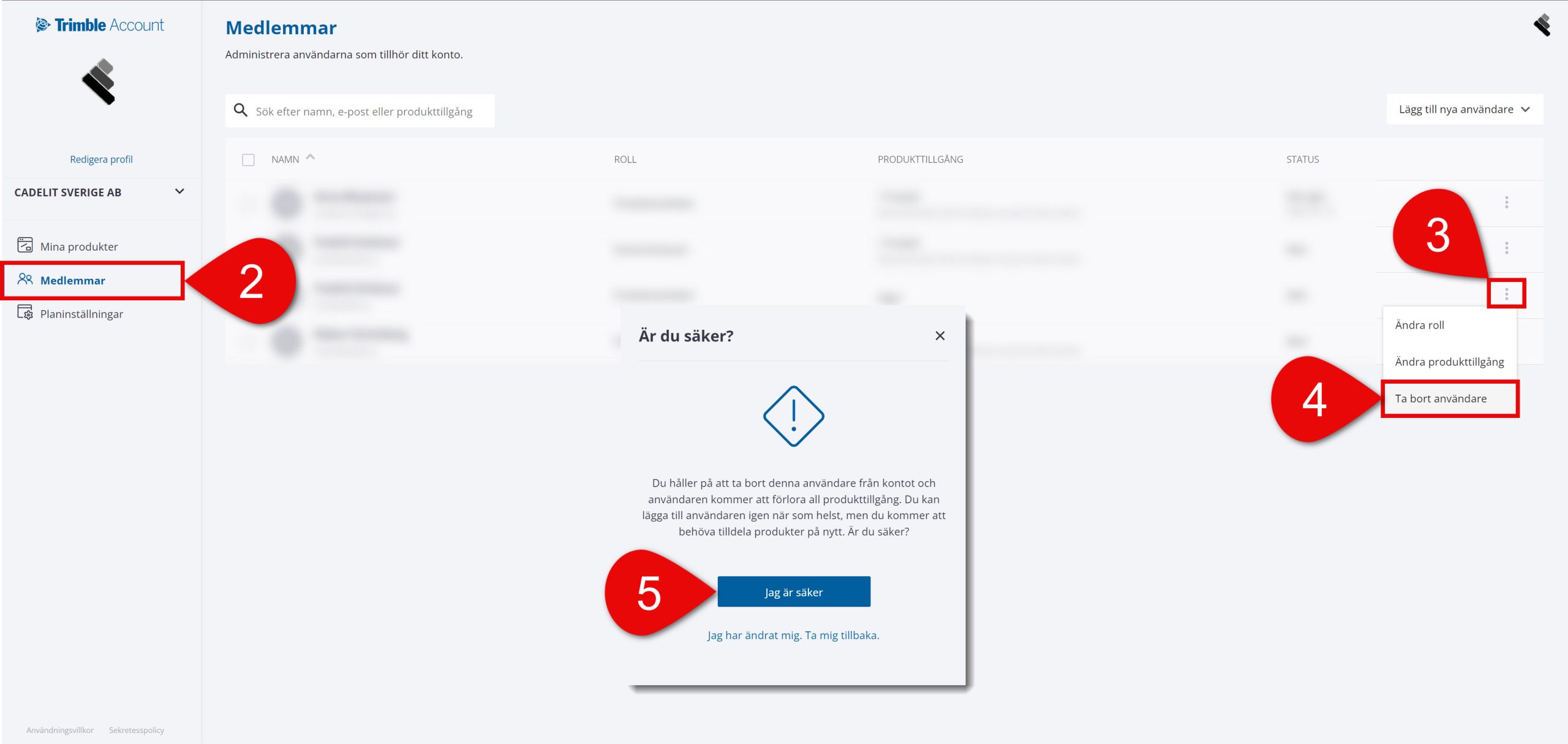
Vanliga frågor – FAQ
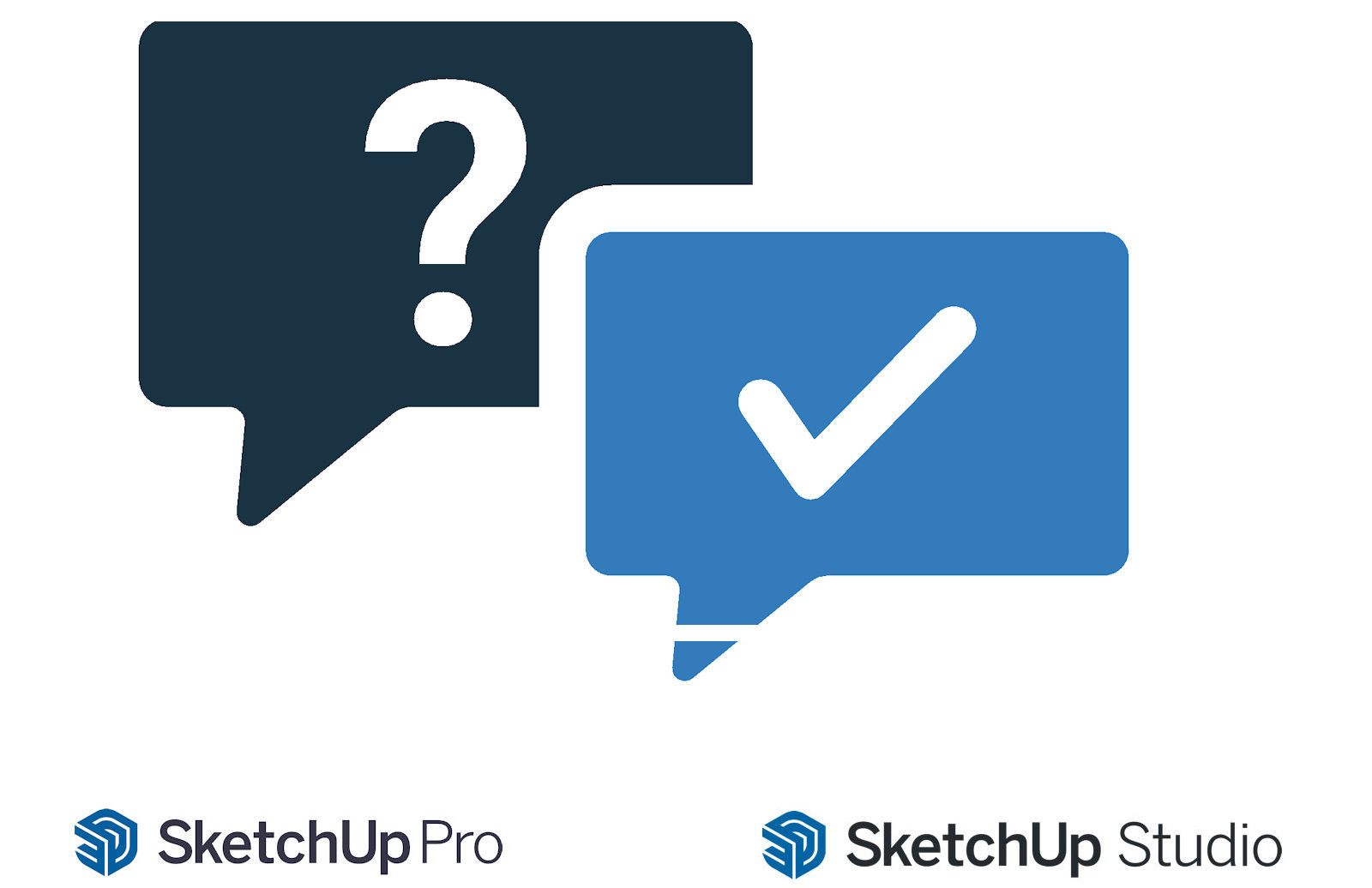
Hur byter jag språk i SketchUp?
Windows:
Innan du ändrar språk måste du stänga SketchUp.
1. Öppna ”Lägga till eller ta bort program” i Windows.
2. Klicka på prickarna vid SketchUp 202X.
3. Klicka på ”Ändra”
4. Klicka på ”Välj språk och funktioner”.
5. Om du vill ha engelsk version avmarkerar du ”Svenska”. Om du vill ha svensk version markerar du ”Svenska”.
6. Klicka på ”OK”.
7. Klicka på ”Installera”.
Mac:
Innan du ändrar språk måste du stänga SketchUp.
1. Klicka på ”Äpplet” i övre vänstra hörnet på skärmen.
2. Klicka på ”Systeminställningar”.
3. Klicka på ”Språk och Region”.
4. Klicka på ”Appar”
5. Klicka på ”plustecknet” (+).
6. I listan ”App” väljer du SketchUp.
7. I listan ”Språk” väljer du önskat språk.
8. Klicka på ”Lägg till”.
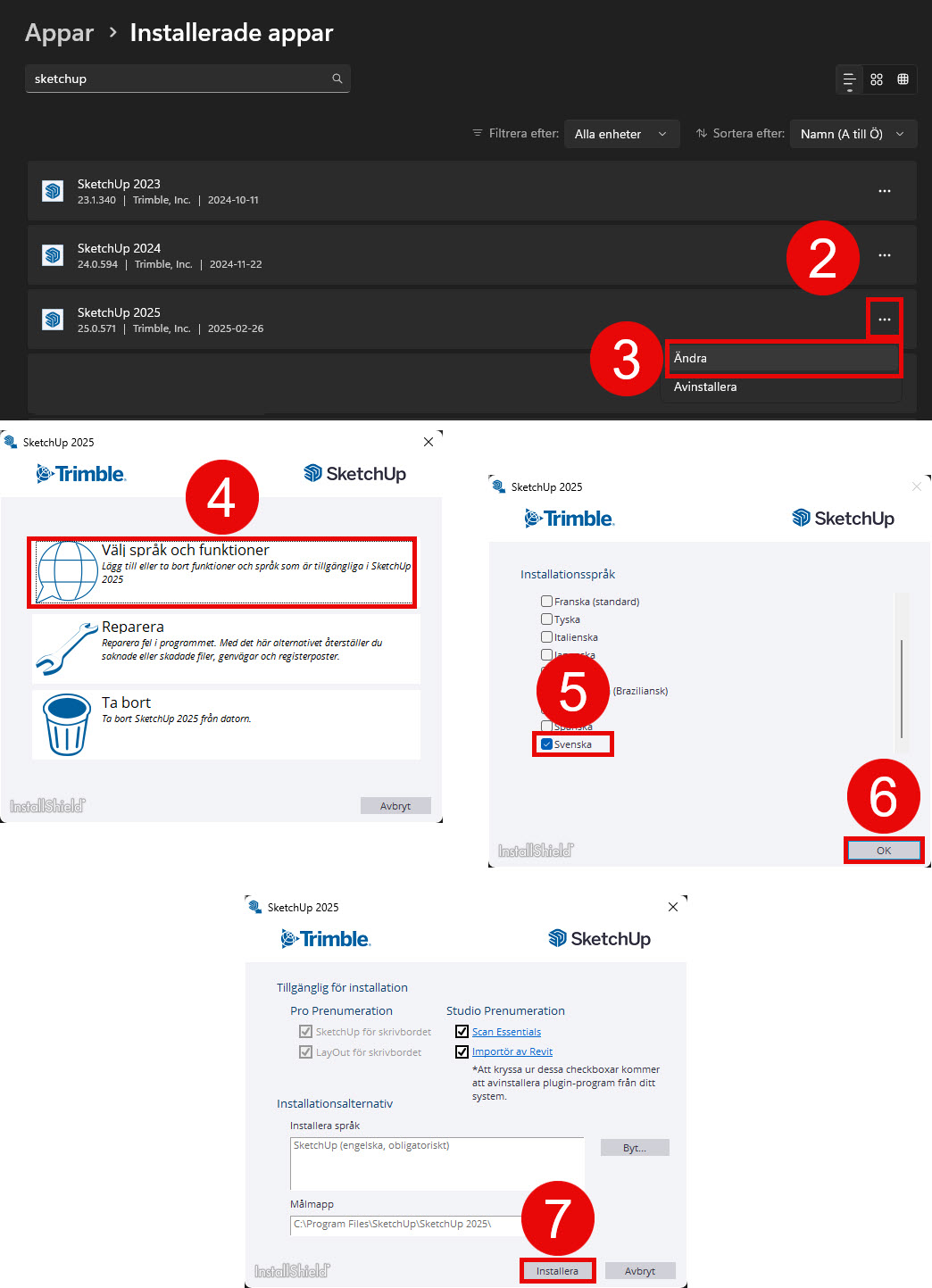
Jag har bytt dator. Hur gör jag för att installera och aktivera på den nya datorn?
Du kan installera SketchUp på din nya dator och aktivera med din e-post (Trimble ID) och lösenord.
Instruktioner för att ladda ned installationsfiler, installera och aktivera hittar du här.
Notera dock att du eventuellt även behöver ta bort tidigare aktiveringar. Instruktioner för det hittar du lite längre ned under ”För många aktiveringar – Exceeded allowed activations”.
Vilka versioner av SketchUp har jag tillgång till?
Du har via ditt abonnemang tillgång till alla aktuella versioner av SketchUp.
I dagsläget är det SketchUp 2024, 2025 och 2026.
Du kan ladda ned installationsfiler här.
Aktuella systemkrav hittar du här.
Aktuella systemkrav för SketchUp
Aktuella systemkrav hittar du här.
Du har via ditt abonnemang tillgång till alla aktuella versioner av SketchUp.
I dagsläget är det SketchUp 2024, 2025 och 2026.
Supportfrågor och svar
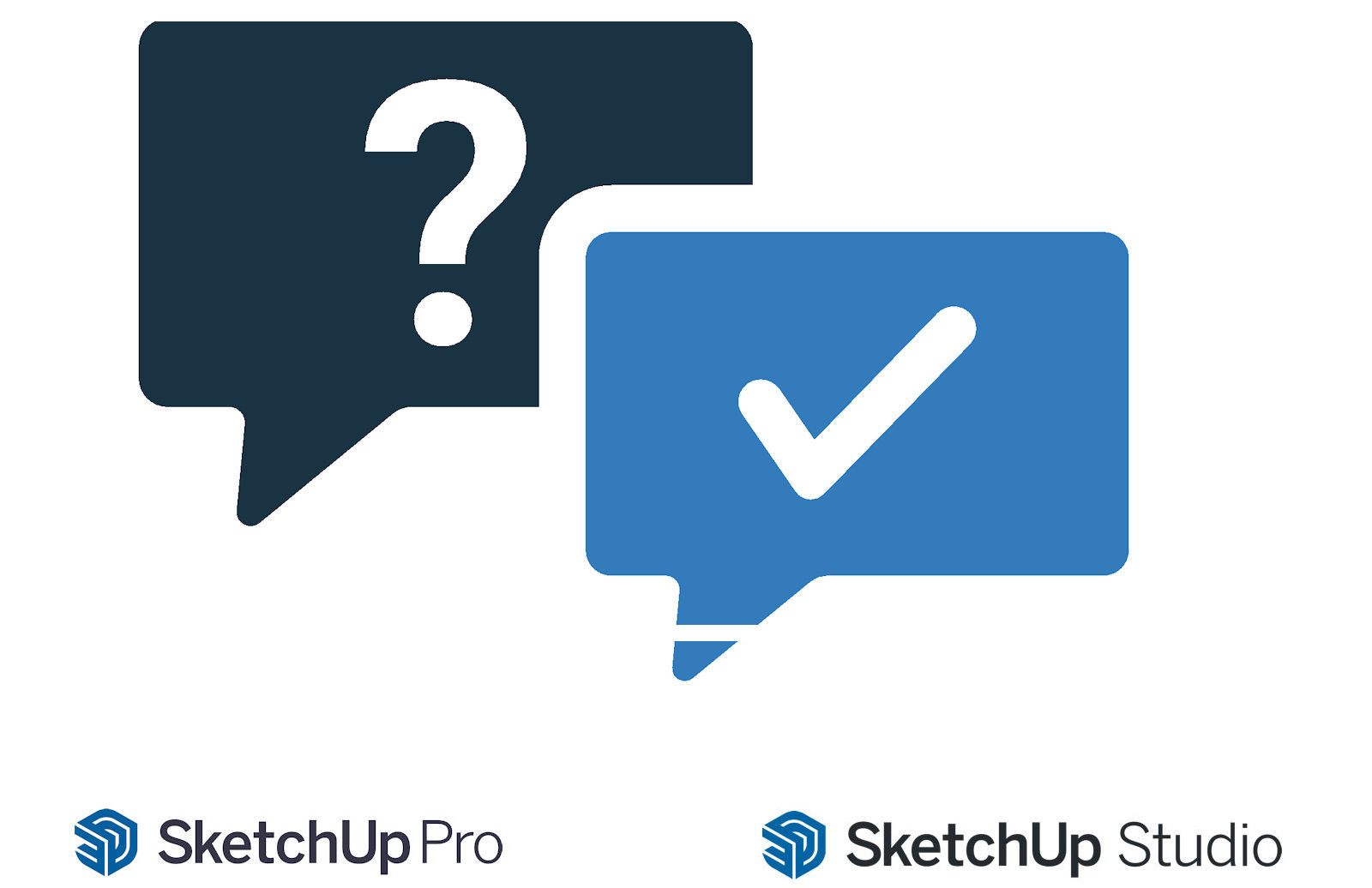
De flesta licensproblemen löser du genom att logga ut och in igen
De vanligaste licensproblemen, som gör att du inte kan starta SketchUp eller LayOut, löser du genom att logga ut och logga in igen.
1. I Startrutan klickar du på figurikonen längst upp till höger.
2. Klicka på ”Logga ut” [Sign Out]
3. Ett webbläsarfönster öppnas och det står att du är utloggad.
Stäng webbläsaren.
4. Klicka på ”Logga in” [Sign In]
Ett webbläsarfönster öppnas och du får logga in.
5. Stäng webbläsaren.
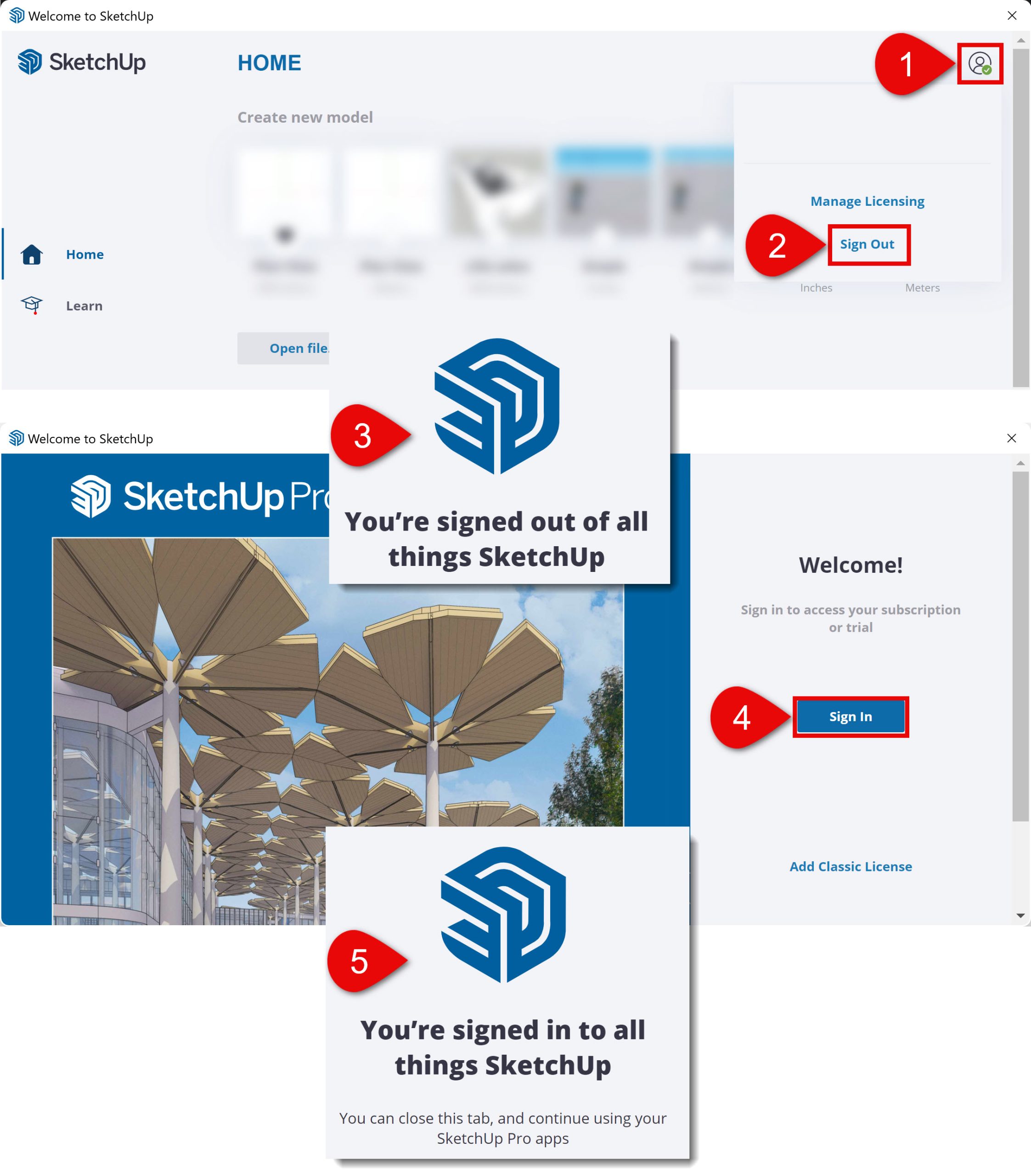
Du har överskridit antalet aktiveringar – Exceeded allowed activations
När man aktiverat SketchUp ett visst gånger så måste man frigöra aktiveringar genom att avaktivera övriga enheter enligt nedan instruktion.
Instruktionen gäller för SketchUp 2025 och äldre.
Var noga med att utföra samtliga steg nedan.
1. Klicka på knappen ”Hantera aktiveringar” [Manage activations].
Ett webbläsarfönster öppnas och du loggas in i licensportalen.
2. Gå till ”Mina Produkter”.
3. Klicka på ”Visa inkluderade appar”.
4. Klicka på ”Hantera enheter”.
5. Klicka på ”Ta bort behörighet för alla”.
6. Klicka på ”Klar”.
Stäng webbläsaren.
7. Klicka på figuren uppe i högra hörnet i dialogrutan ”Welcome to SketchUp”.
8. Klicka på ”Logga ut” [Sign out].
9. Ett webbläsarfönster öppnas där det står att du är utloggad.
Stäng webbläsaren.
10. Klicka på ”Logga in” [Sign in].
Ett webbläsarfönster öppnas.
11. Ett webbläsarfönster öppnas. Logga in med din e-postadress och lösenord. Du måste använda samma e-postadress som licensen är tilldelad till.
12. Det står att du är inloggad.
Stäng webbläsaren.
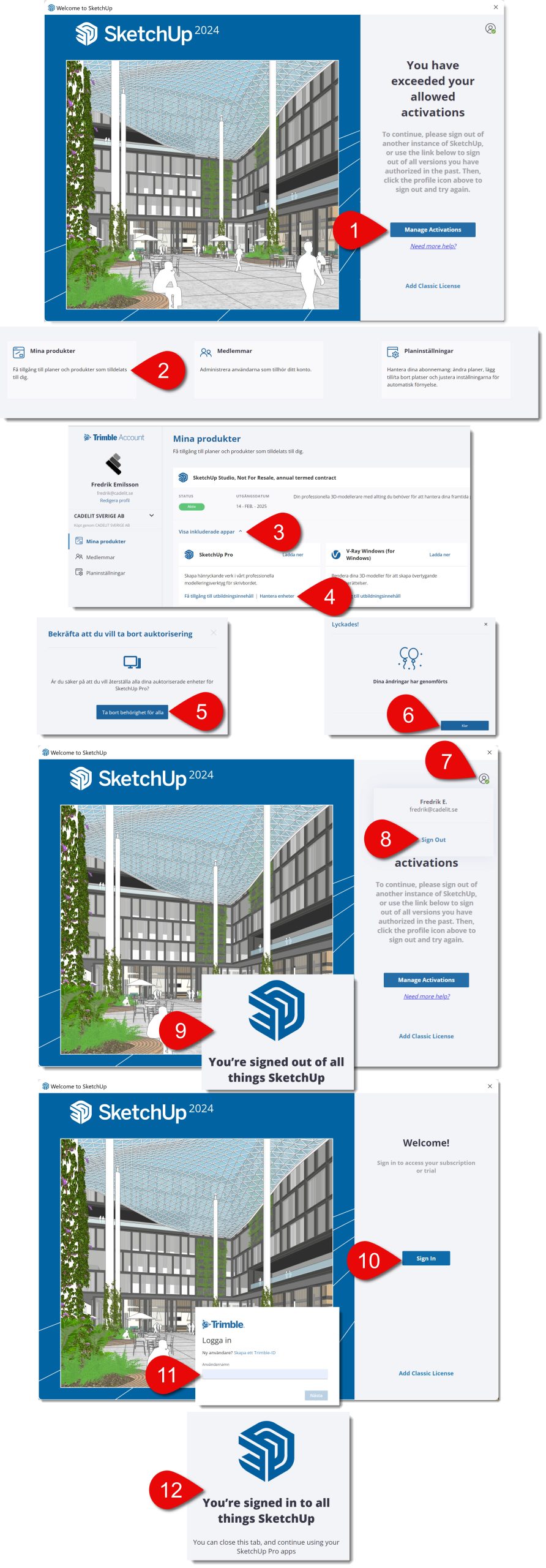
Inloggningsrutan visas inte när jag klickar på "Logga in".
Om det inte öppnas något webbläsarfönster när du försöker logga in gör du så här:
Windows:
1. Stäng dialogrutan ”Välkommen till SketchUp”
2. Öppna utforskaren.
3. Gå till mappen ”C:\Users\Användarnamn\AppData\Roaming\SketchUp\SketchUp 202X\SketchUp.
Ersätt X med siffran för den version du använder, t.ex. 5 för 2025.
Notera! Mappen ”AppData” är en dold mapp. För att visa dolda mappar klickar du ”Visa”–>”Visa”–>”Dolda objekt”.
4. Ta bort filen ”login_session.dat”.
5. Prova att logga in igen.
Mac:
1. Stäng dialogrutan ”Välkommen till SketchUp”
3. Gå in under menyn ”Gå” och klicka på ”Gå till mapp...”
3. Klistra in ~/Bibliotek/Application Support/SketchUp 202X.
Ersätt X med siffran för den version du använder, t.ex. 5 för 2025.
4. Tryck på Enter.
5. Ta bort filen ”login_session.dat”.
6. Prova att logga in igen.
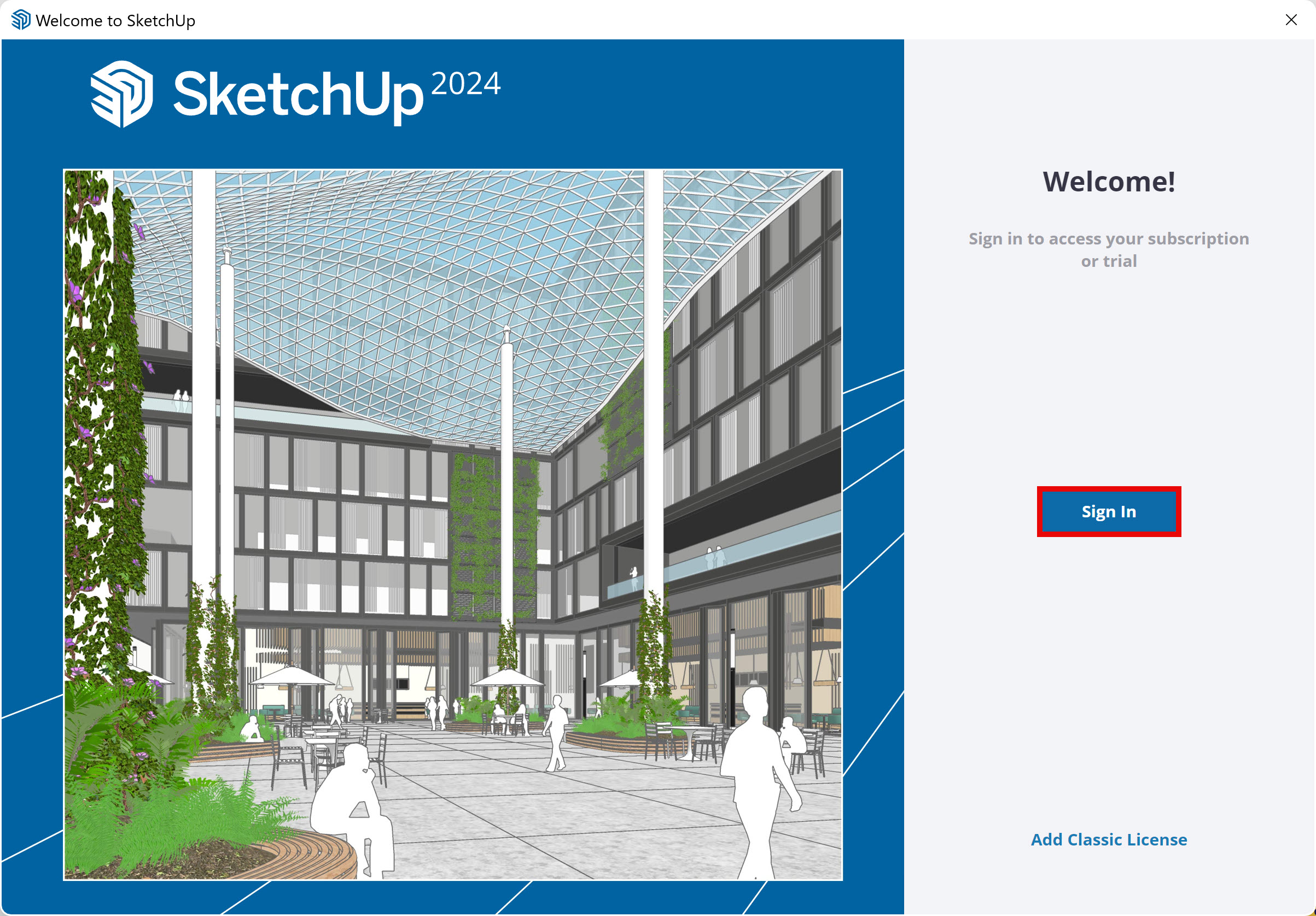
Jag kan inte använda 3D Warehouse och en del andra funktioner
Efter den 31 januari 2025 stöds endast SketchUp Pro 2023 eller senare.
Så om du använder SketchUp Pro 2022 eller äldre behöver du installera en senare version för att kunna använda alla funktioner i programmet.
De funktioner som inte längre fungerar fullt ut i Sketchup 2022 och äldre versioner är:
-3D Warehouse
-Extension Warehouse
-Add Location
-Generate Report
-Live components
-Trimble Connect
Jag kan inte öppna Tilläggshanteraren [Extension Manager].
Följ anvisningarna nedan för återställa inställningarna för SketchUp.
Alla programinställningar blir återställda och du får godkänna licensvillkor etc. igen. Ingen stor grej kanske, men så att du vet innan.
Du kommer även att få placera om alla verktygsfält igen. Så eventuellt lite jobb med det. Men du kommer iallafall att få tillbaka alla verktygsfält. 🙂
Windows:
1. Stäng SketchUp och LayOut.
2. Gå till mappen C:\Users\Användarnamn\AppData\Local\SketchUp\SketchUp 202X\SketchUp
Ersätt X med siffran för den version du använder, t.ex. 5 för 2025.
3. Döp om filen PrivatePreferences.json till t.ex. egna_inställningar.json.
4. Starta SketchUp.
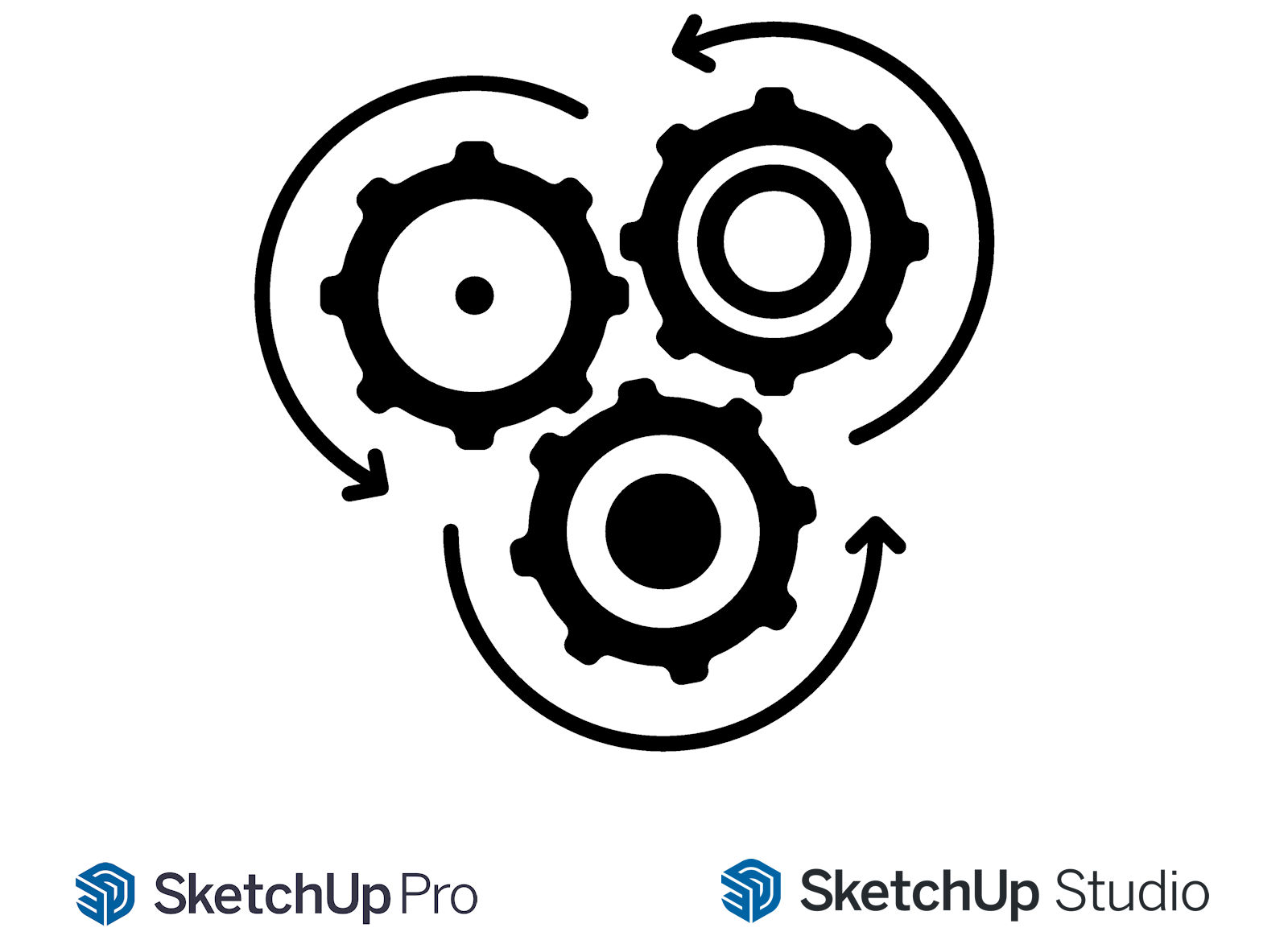
Mina verktygsfält har försvunnit!
Om ett eller flera verktygsfält har försvunnit kan du prova att återställa användargränssnittet.
Alternativ 1:
Windows:
1. Starta SketchUp.
2. Gå in under menyn ”Window”–>”Preferences” [Fönster]–>[Inställningar]
3. Välj ”Workspace” [Arbetsyta]
4. Klicka på ”Reset Workspace” [Återställ arbetsyta].
5. Klicka på ”OK”.
6. Starta om SketchUp.
MacOS:
1. Starta SketchUp.
2. Gå in under menyn ”SketchUp”–>”Preferences” [SketchUp]–>[Inställningar]
3. Välj ”Workspace” [Arbetsyta]
4. Klicka på ”Reset Workspace” [Återställ arbetsyta].
5. Klicka på ”OK”.
6. Starta om SketchUp.
Alternativ 2:
Om inte alternativ 1 löser problemet så kan du prova att helt återställa alla programinställningar för hela programmet.
Alla programinställningar blir återställda och du får godkänna licensvillkor etc. igen. Ingen stor grej kanske, men så att du vet innan.
Du kommer även att få placera om alla verktygsfält igen. Så eventuellt lite jobb med det. Men du kommer iallafall att få tillbaka alla verktygsfält. 🙂
Windows:
1. Stäng SketchUp och LayOut.
2. Gå till mappen C:\Users\Användarnamn\AppData\Local\SketchUp\SketchUp 202X\SketchUp
Ersätt X med siffran för den version du använder, t.ex. 5 för 2025.
3. Döp om filen PrivatePreferences.json till t.ex. egna_inställningar.json.
4. Starta SketchUp.
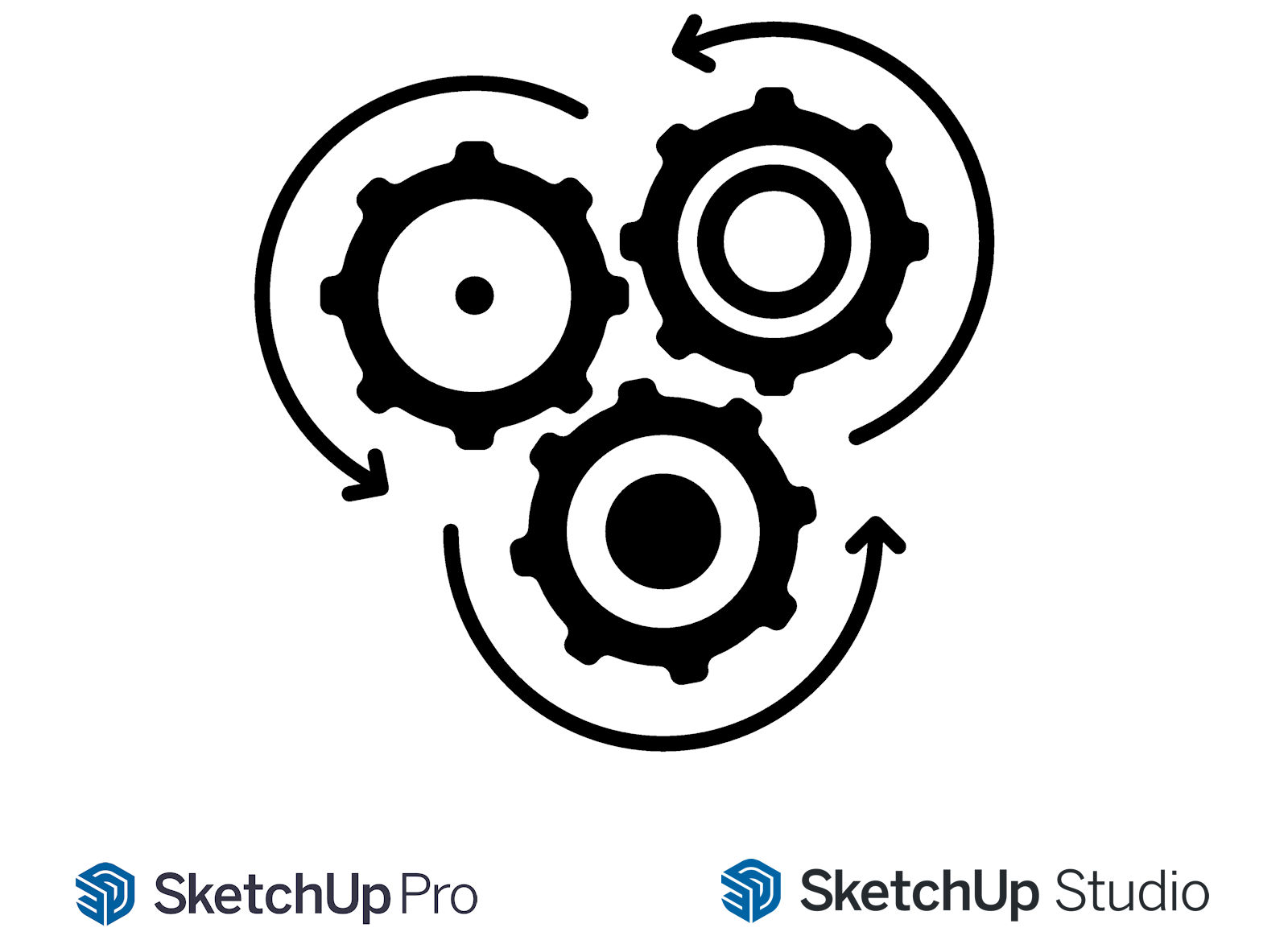
SketchUp 2024, 2025 eller 2026 kraschar direkt när jag startar programmet
Om SketchUp 2024, eller senare version, kraschar efter att du valt en mall i välkomstrutan kan du prova någon av följande åtgärder.
Alternativ 1. Återställa alla programinställningar.
Alla programinställningar blir återställda och du får godkänna licensvillkor etc. igen. Ingen stor grej kanske, men så att du vet innan.
Du kommer även att få placera om alla verktygsfält igen. Så eventuellt lite jobb med det. Men du kommer iallafall att få tillbaka alla verktygsfält. 🙂
Windows:
1. Stäng SketchUp och LayOut.
2. Gå till mappen C:\Users\Användarnamn\AppData\Local\SketchUp\SketchUp 202X\SketchUp
Ersätt X med siffran för den version du använder, t.ex. 5 för 2025.
Notera! Mappen ”AppData” är en dold mapp. För att visa dolda mappar klickar du ”Visa”–>”Visa”–>”Dolda objekt”.
3. Döp om filen PrivatePreferences.json till t.ex. egna_inställningar.json.
4. Starta SketchUp.
Alternativ 2.Ta bort plugin/tillägg via utforskaren
I vissa fall är det ett plugin/tillägg som hindrar SketchUp från att starta.
Windows:
1. Stäng SketchUp och LayOut.
2. Gå till mappen C:\Users\Användarnamn\AppData\Roaming\SketchUp\SketchUp 202X\SketchUp\Plugins
Ersätt X med siffran för den version du använder, t.ex. 5 för 2025.
Notera! Mappen ”AppData” är en dold mapp. För att visa dolda mappar klickar du ”Visa”–>”Visa”–>”Dolda objekt”.
3. Flytta alla filer och mappar i mappen ”Plugins” till en annan, tillfällig, katalog.
4. Starta SketchUp.
Om det går att starta SketchUp så beror krascherna på något plugin/tillägg.
Du kan då antingen installera om respektive tillägg eller flytta tillbaka ett tillägg i taget till pluginsmappen.
Standardtillägg, t.ex. Sandbox och Dynamiska komponenter, kommer automatiskt att återinstalleras när du startar om SketchUp. Så dessa behöver du inte kopiera tillbaka.
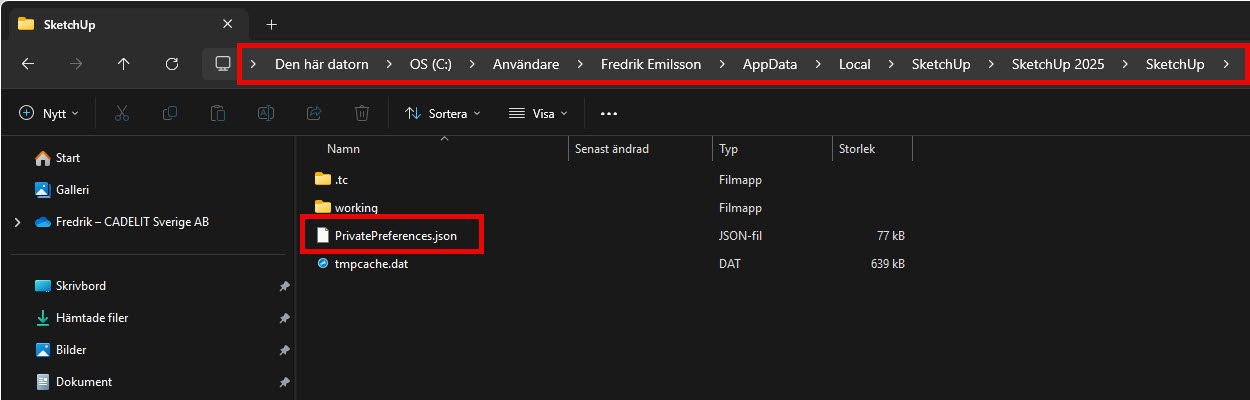
SketchUp 2024, 2025 eller 2026 kraschar när jag importerar eller redigerar bilder.
Om SketchUp 2024, eller senare version, kraschar när du importerar bilder, redigerar material etc. så kan det bero på att din dators grafikkort inte har fullt stöd för den nya grafikmotorn.
Då kan du byta tillbaka till den ”klassiska” grafikmotorn.
Windows:
1. Starta SketchUp.
2. Gå in under menyn ”Window”–>”Preferences” [Fönster]–>[Inställningar]
3. Välj ”Graphics” [Grafik]
4. Välj ”Use classic graphic engine” [Använda klassisk grafikmotor].
5. Klicka på ”OK”.
6. Starta om SketchUp.
MacOS:
1. Starta SketchUp.
2. Gå in under menyn ”SketchUp”–>”Preferences” [SketchUp]–>[Inställningar]
3. Välj ”Graphics” [Grafik]
4. Välj ”Use classic graphic engine” [Använda klassisk grafikmotor].
5. Klicka på ”OK”.
6. Starta om SketchUp.
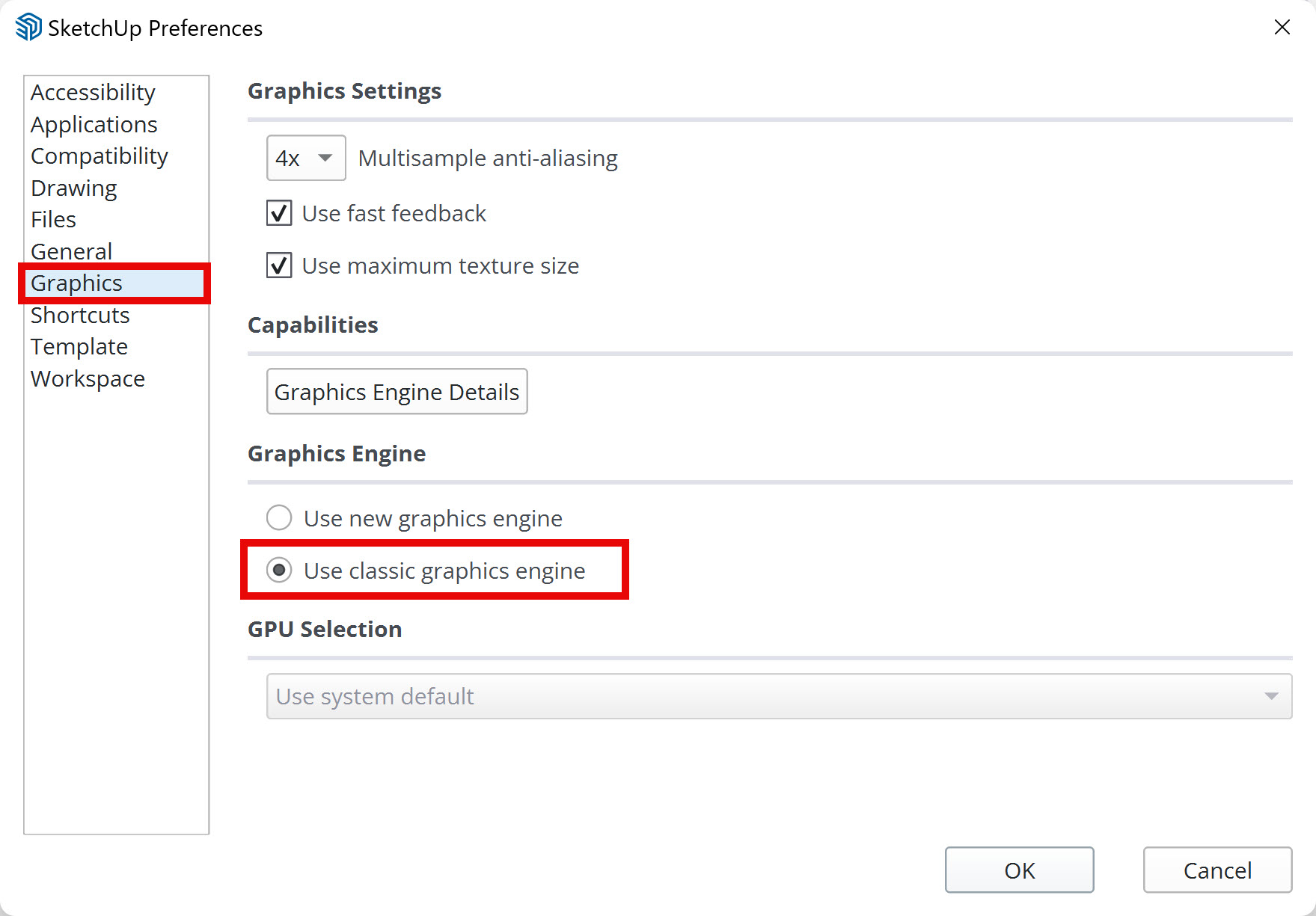
Mina Guider [Guides] syns inte när jag använder Måttbandet [Tape Measure]
När man använder måttbandet [Tape Measure] så kan man aktivera och inaktivera funktionen för skapa Guidelinjer [Guides].
Kontrollera att det ett litet rött plustecken vid måttbandet. Då är ”Skapa guider” aktivt och måttbandet kan skapa guidepunkter och linjer.
Om det inte är något plustecken måste man trycka en gång på Ctrl (Windows) eller Command/Kringla (Mac) för att aktivera funktionen.
Då kommer plustecknet att visas och funktionen för att skapa guider aktiveras.
Om det ändå inte fungerar kan det bero på att din dators grafikkort inte har stöd för
den nya grafikmotorn som finns i SketchUp 2024 och senare.
Då kan du byta tillbaka till den ”klassiska” grafikmotorn.
Windows:
1. Starta SketchUp.
2. Gå in under menyn ”Window”–>”Preferences” [Fönster]–>[Inställningar]
3. Välj ”Graphics” [Grafik]
4. Välj ”Use classic graphic engine” [Använda klassisk grafikmotor].
5. Klicka på ”OK”.
6. Starta om SketchUp.
MacOS:
1. Starta SketchUp.
2. Gå in under menyn ”SketchUp”–>”Preferences” [SketchUp]–>[Inställningar]
3. Välj ”Graphics” [Grafik]
4. Välj ”Use classic graphic engine” [Använda klassisk grafikmotor].
5. Klicka på ”OK”.
6. Starta om SketchUp.
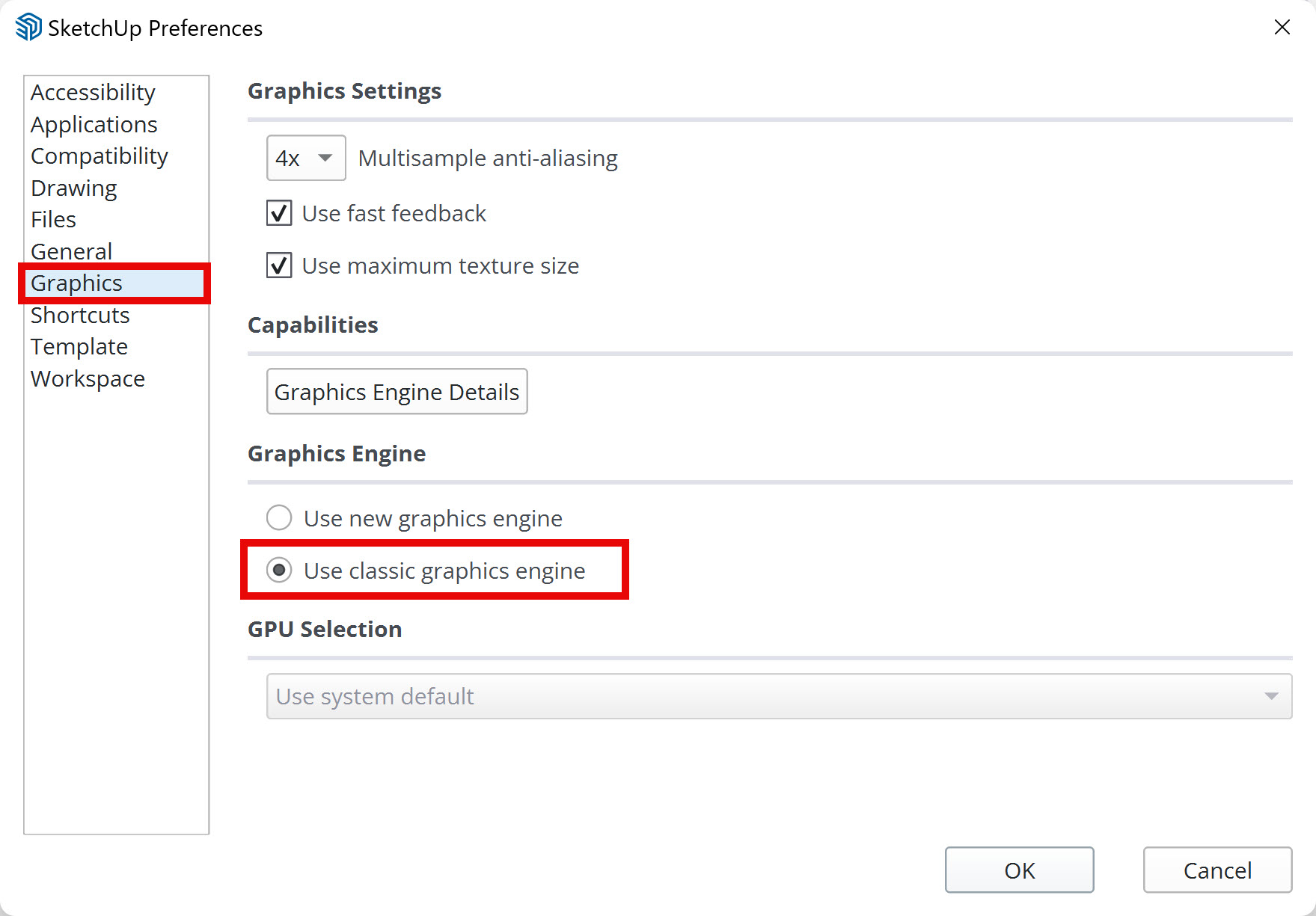
SketchUp kraschar när jag försöker använda Geolocation.
Om SketchUp kraschar när du försöker använda Geolocation så kan det bero på att tillägget för Geolocation behöver uppdateras.
Öppna ”Tillläggshanteraren” [Extension Manager] och uppdatera tillägget.
Tilläggshanteraren hittar du under menyn ”Tillägg” [Extensions].
SketchUp 2024, 2025 och 2026 "laggar" mer än tidigare versioner.
Om SketchUp 2024, eller senare version, laggar mer än tidigare versioner så kan det bero på att din dators grafikkort inte har fullt stöd för den nya grafikmotorn.
Då kan du byta tillbaka till den ”klassiska” grafikmotorn.
Windows:
1. Starta SketchUp.
2. Gå in under menyn ”Window”–>”Preferences” [Fönster]–>[Inställningar]
3. Välj ”Graphics” [Grafik]
4. Välj ”Use classic graphic engine” [Använda klassisk grafikmotor].
5. Klicka på ”OK”.
6. Starta om SketchUp.
MacOS:
1. Starta SketchUp.
2. Gå in under menyn ”SketchUp”–>”Preferences” [SketchUp]–>[Inställningar]
3. Välj ”Graphics” [Grafik]
4. Välj ”Use classic graphic engine” [Använda klassisk grafikmotor].
5. Klicka på ”OK”.
6. Starta om SketchUp.
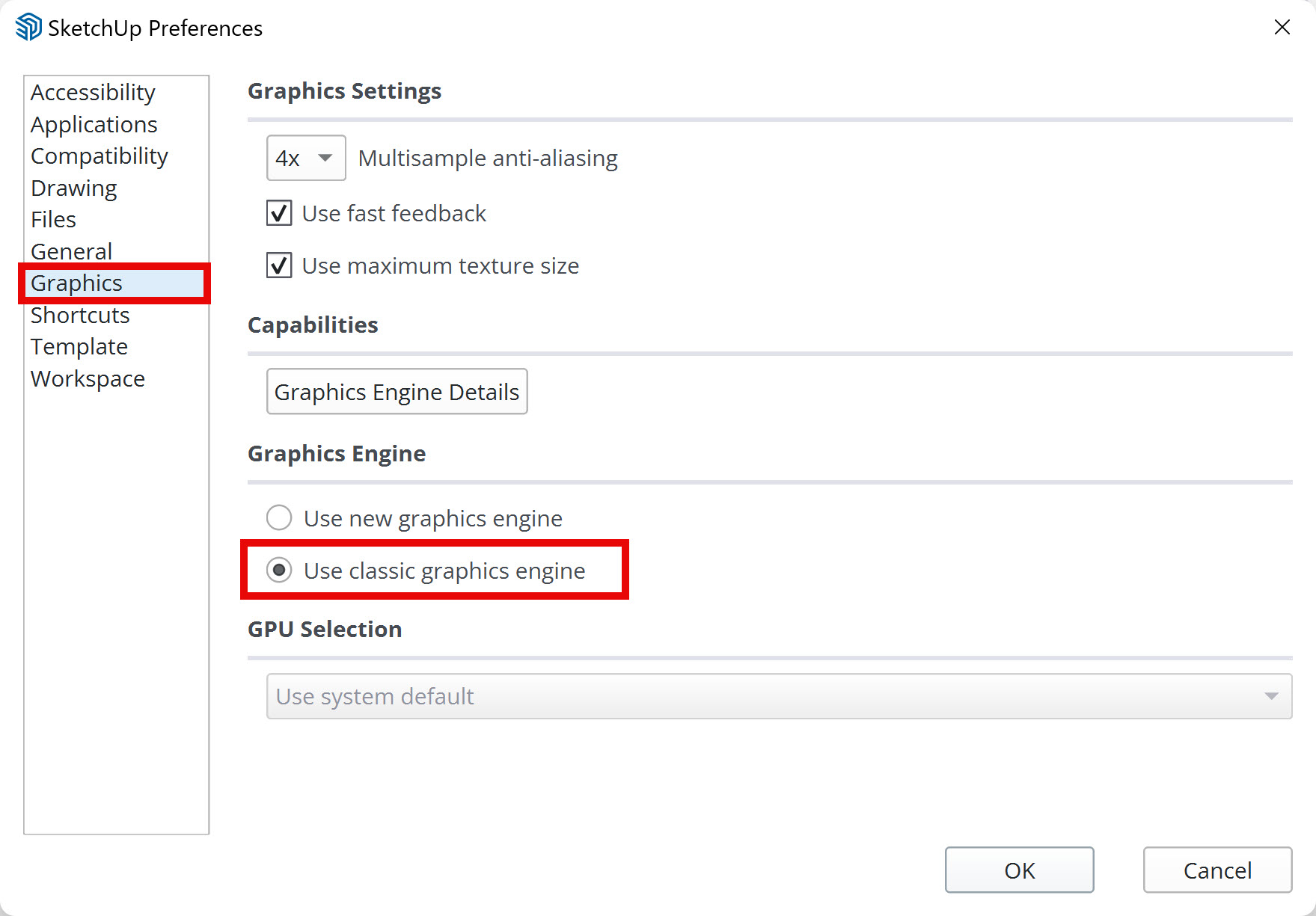
Aktuell driftstatus för licensservrar och tjänster
Ibland uppstår det driftstörningar i licensservrar som gör att SketchUp kanske inte går att starta, 3D Warehouse inte går att komma åt etc.
Då är det tyvärr bara att tålmodigt vänta på att de åtgärdar detta.
Du kan se aktuell driftstatus på denna sida:
https://status.sketchup.com/
För dig som har förlängt ditt abonnemang
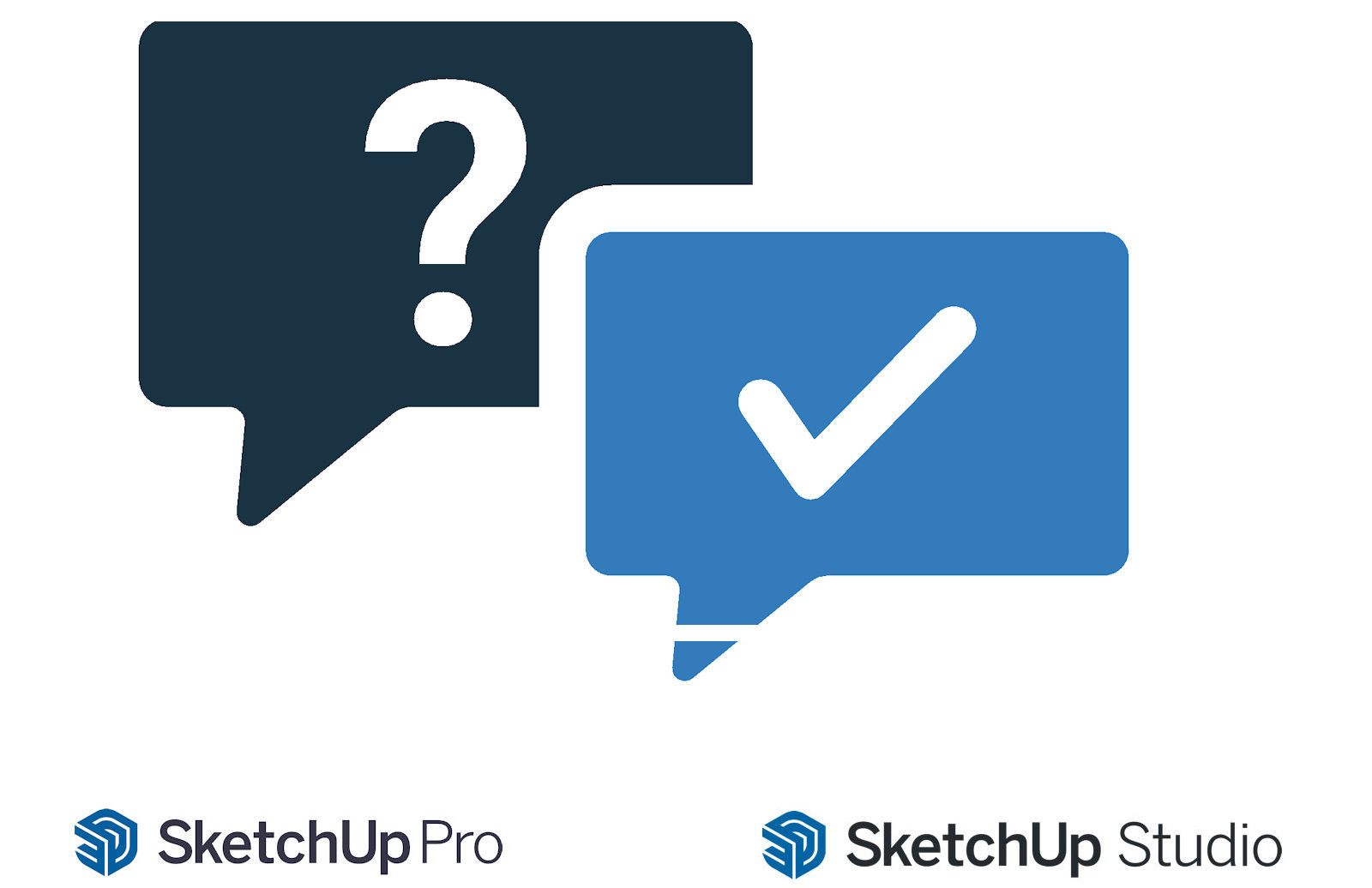
Behöver jag göra något inför den nya abonnemangsperioden?
Nej, du behöver inte göra något inför det nya abonnemangsperioden.
Om det mot förmodan inte fungerar så kan du logga ut/in igen.
Instruktioner för att logga ut och in hittar du här.
I Välkomstrutan visas det gamla förfallodatumet.
Avtalsdatumet för den nya perioden uppdateras när den nya avtalsperioden börjar.
Du kan kontrollera status för ditt abonnemang genom att logga in i licensportalen https://ecom-prd.trimblepaas.com/account/
Välj det konto som det står ”Köpt genom CADELIT Sverige AB” under.
Under ”Planinställningar” ser du ditt abonnemang.
Om det står ”Förnyelsedatum” ovanför datumet betyder det att ditt abonnemang har förnyats och den nya avtalsperioden börjar efter det angivna datumet.
Om det står ”Utgångsdatum” ovanför datumet har ditt abonnemang inte förnyats.
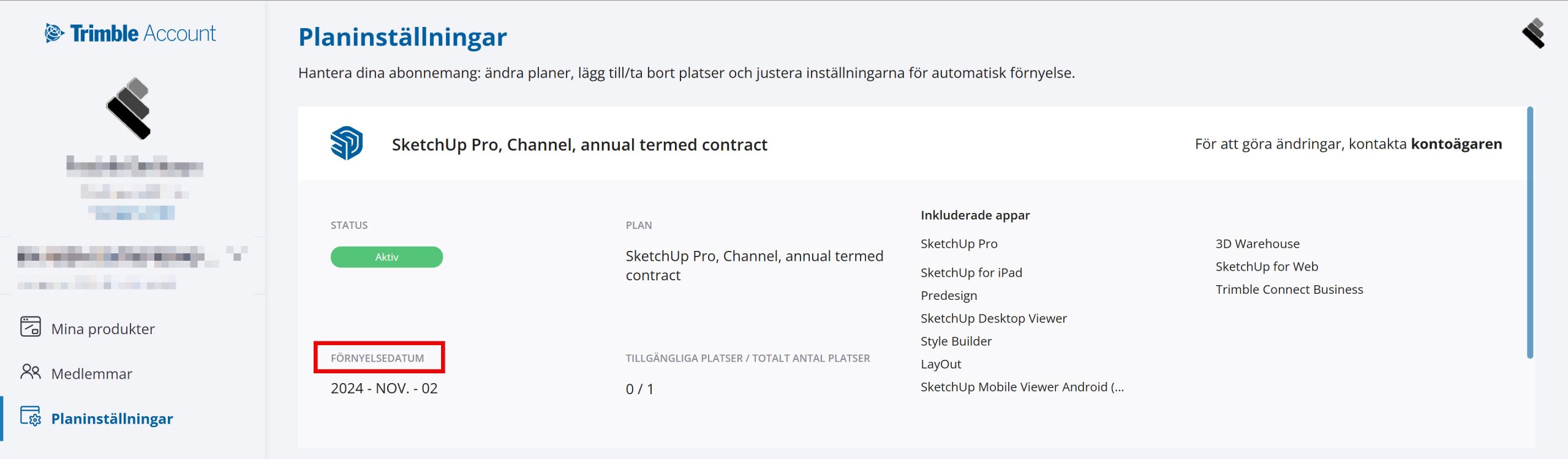
Jag har förnyat mitt abonnemang, men det gamla datumet visas i licensportalen.
När du förlänger ditt abonnemang skickas en mailbekräftelse från donotreply@trimble.com där den nya abonnemangsperioden framgår.
Det nya avtalsdatumet återges dock inte i licensportalen förrän den nya avtalsperioden börjar.
Om det står ”Förnyelsedatum” ovanför datumet betyder det att ditt abonnemang har förnyats och den nya avtalsperioden börjar efter det angivna datumet.
Om det står ”Utgångsdatum” ovanför datumet har ditt abonnemang inte förnyats.
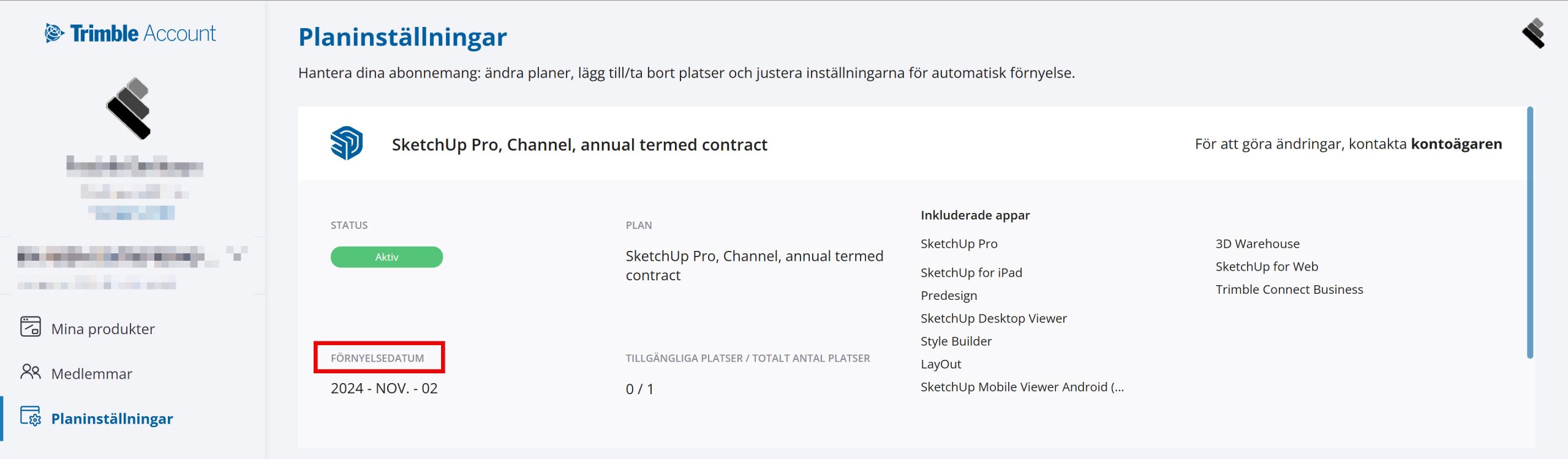
Jag får fortfarande mail om att min abonnemang behöver förnyas.
Det kan hända att du får mail om att ditt abonnemang ska förlängas trots att du redan beställt en förlängning.
Du kan enligt instruktionerna ovan för ”Jag har förnyat mitt abonnemang, men det gamla datumet visas i licensportalen” logga in och kontrollera att ditt abonnemang har förlängts.
Du behöver dock normalt inte göra något, utan övergången sker automatiskt.
När jag startar SketchUp så står det att jag inte har någon licens.
Det kan bero på att ni minskat antalet licenser eller att du har loggat in med fel e-postadress.
Ni kan via licensportalen kontrollera och ev. tilldela om licenser till rätt slutanvändare.
Instruktioner för detta hittar ni under ”Hantera användare och tilldelningar”.
Vi har minskat antalet licenser. Vad behöver vi tänka på?
Om ni har minskat antalet licenser så behöver ni via licensportalen kontrollera och ev. tilldela om licenser till rätt slutanvändare när den nya abonnemangsperioden börjat.
Instruktioner för detta hittar ni under ”Hantera användare och tilldelningar”.